Multitrack Record with USB audio interface
How to record apps which are not Audiobus, IAA or AUv3 compatible on a single iOS Device.
An iOS device that still has a headphone socket can use Audiobus 3 to multitrack record ANY audio producing app in stereo on a single iOS device even without Audiobus, IAA or AUv3 support.
- Use a USB audio interface with stereo input and output. Connect the outputs back into the inputs. Plug the interface into a USB 3 CCK (camera connection kit) and plug it into the lightning port.
- Plug headphones into the iOS device's headphone socket to monitor both backing and input audio together.
- Start up Audiobus 3 and go to settings.
- Enable Multiroute Audio.
- Load your DAW as an Audiobus input.
When you select the Audiobus output for that channel, click on the option arrow next to ‘System Audio Output’. Select ‘Headphones Left + Right’, this will prevent the backing audio going to the lightning port, but allow you to hear it in the headphones.
Setup another Audiobus input.
- Select ‘System Audio Input’. Don’t worry about the feedback warning, it’s wrong in this instance, just click ‘Proceed’.
Load your DAW again in the output slot. You shouldn’t have to do anything special in the DAW, just set up Audiobus 3 as the input to the track you wish to record on and arm it.
Come out to the desktop and start up the app you wish to record.
- Go back to either Audiobus or the DAW and start recording.
Switch back to your source app and use it to create some sounds. You should be able to hear both the output from the DAW and the app you’re recording in the headphones.
When done, switch back and stop the recording. If you solo the newly recorded track, you’ll find you have a pristine stereo recording of just the new audio, with no bleed through of any backing audio.
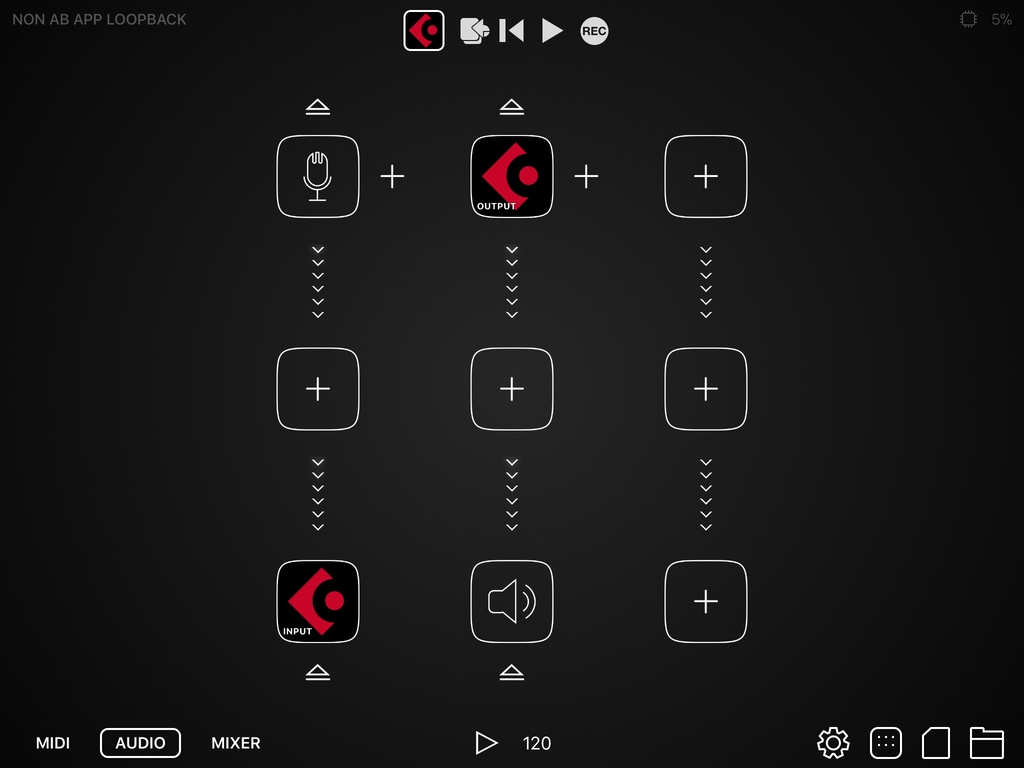
Summary
You can include many instrument apps in your projects that you couldn't record easily due to lack of Audiobus, IAA or AUv3 support, or where an app has desirable features that are unavailable in the AUv3 version.