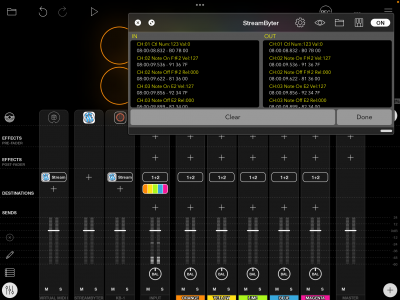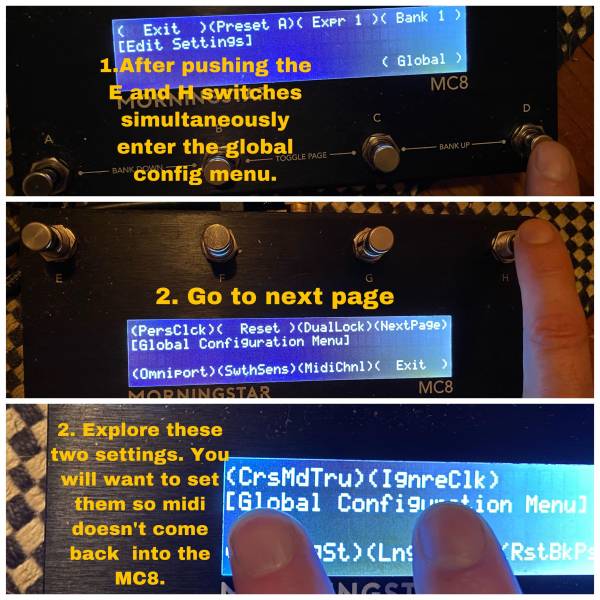This is an old revision of the document!
Loopy Pro: MIDI Troubleshooting
Loopy Pro's MIDI Learn is generally straightforward and transparent. If you run into problems, the information on this page should help you solve the problem and, if not, it should provide you with the details needed for Loopy Pro support or other users to resolve your problem.
Here is a video showing how MIDI Learn should work. If something different happens, make note of what happens differently as that will point the direction to how to solve the problem.
If MIDI Learn isn't working at all, start with the Basic Troubleshooting Procedure below.
If MIDI Learn is “kind of” working:
- if the MIDI command registers as Hold rather than On,
Basic Troubleshooting Procedure
If you aren't sure where to start, start with this procedure. The outline is
- Use a standalone MIDI Monitor to see if your iPad or iPhone is seeing MIDI from the controller.
- If MIDI is seen, make a note of what messages (and on what channels), your controller is sending
- MIDI Learn triggering a clip in Loopy Pro's default document.
- If strange things happen when you send a MIDI message you mapped, turn off the Feedback Enabled for the controller in Loopy Pro's Control Settings
Use A MIDI Monitor to See if MIDI Is Received
Use a standalone MIDI Monitor such as ShowMIDI (which can also be loaded as an AUv3), MIDI Wrench, MIDI Scope, or any of the other MIDI Monitors that can run standalone. ShowMIDI is convenient because it runs as both and AU and a standalone app and it gives you a picture the recent activity (as opposed to the long type monitors that can sometimes show an overwhelming amount of data).
When you launch the monitor, check to make sure that your MIDI Device is listed. If your controller is connected to an audio/MIDI or MIDI interface with a standard MIDI cable, the MIDI will come from the MIDI port of the interface.
If your device is not listed, the OS does not see it. Loopy Pro will see any device seen by the OS. If the device isn't seen, you should check your connections and make sure that it is receiving enough power. You may want to contact the MIDI/audio interface manufacturer to ensure that it is compatible with iOS. Check to see if there is a firmware update for the interface.
If the interface is listed, press a button on your controller and make note of what is being sent. If no message is received, check your cables and confirm that the interface or controller is compatible with iOS.
If the controller is connected via USB, make sure that you have supplied enough power. Some controllers require more power than the iPad or iPhone supply. Some require more power than the Apple Camera Adapter plus Apple USB charger supplies.
MIDI Learn
If you have confirmed that your device is receiving MIDI, the next step is to see what happens when you MIDI Learn from the device.
Here is a video showing how MIDI Learn should work. If something different happens, make note of what happens differently as that will point the direction to how to solve the problem.
To troubleshoot after confirming that MIDI is being received from your controller:
- Launch Loopy Pro
- Create a new document using Loopy Pro's default document
- Turn on MIDI Learn mode
- Tap on the upper-left clip
- Tap or press the button or key or pad on your controller that you want to trigger the clip.
At the bottom of the MIDI Learn Panel, you should see the name/type of event followed by the word ON. If you see anything other than ON, read the rest of this section. If everything seems to have worked correctly till this point, skip to the next section.
Loopy Pro's MIDI Learn assumes that the MIDI controller sends an ON message (MIDI note on or a MIDI CC with a value of 127) when a controller pedal or key is pressed and an OFF message when the pad or key is released.
Some controllers only send and on message and not release message. If this is the case, Loopy Pro will see that as a HOLD message. You can tell Loopy Pro to use ON instead of hold. Hold messages will result in delayed response.
The two most common problems run into are:
- the controller not sending an “on” message on a button/key press and an “off” message on button/key release. This issue can generally be solved by manually setting the trigger to “on”.
- the controller misbehaving when Loopy tries to send messages to the controller (which can be solved by turning off feedback to the device in Loopy Pro's Control Settings panel)
MIDI Learn Worked, But....
More MIDI Troubleshooting Tips
Using a MIDI Monitor to Examine MIDI
It is sometimes useful to be able to see the MIDI coming in from controllers or that is being sent from between plugins or widgets. A MIDI Monitoring AUv3 is very handy. Some useful (and free) MIDI Monitor AUv3 are:
- Show MIDI - ShowMIDI is a non-logging style MIDI monitor that shows current activity. Because it doesn't log data, it let's you focus on what is happening know without having to wade through a large list of messages. You may also want a logging style MIDI monitor (all the others below are logging style) plug-in.
- Streambyter - Streambyter is a free iOS MIDI-processing plugin that also has a MIDI monitor built-in. As a MIDI processor Streambyter might be intimidating, but the MIDI Monitor works well and can be used without knowing about StreamByter.
- mfxMonitor is a free MIDI monitor from Streambyter's developer
- MIDI Tools includes a MIDI Monitor
To use the MIDI Monitor:
- Display Loopy Pro's Mixer in extended view
- Tap the + sign to add a mixer channel
- Choose Add MIDI
- Choose the MIDI Monitor
- Choose Add MIDI to add your source device or Virtual MIDI (to spy on the traffic coming into Loopy Pro's virtual MIDI port)
- Tap on the + sign in the Destination cell for the device you want to monitor and choose the MIDI Monitor you used earlier.
Open the MIDI Monitor's window and you can watch the MIDI traffic.
Streambyter Note. If you are new to Streambyter, tap on the button with the magnifying glass icon to see its MIDI monitor.
Quick tutorial showing StreamByter as a MIDI Monitor in Loopy:
————- IN PROCESS OF BEING INTEGRATED
Troubleshooting
If you get surprising response when controlling Loopy via MIDI, there are a few things to check.
The first thing to check if things seem really strange is if turning Loopy's feedback to controllers solves the problem. Some of these problems seem connected to messages that Loopy sends out (possibly to update status LEDs). In the MIDI Control panel, find your MIDI controller in the list of MIDI sources at the top of the MIDI Control window and display Loopy's settings. Turn off the setting labeled Feedback Enabled and see if that solves things.
If that does not solve your problem, you may want to see if your pedal has a setting to ignore incoming MIDI in case something else is sending MIDI back to your device.
What is your pedal sending? The Loopy Pro's MIDI Learn assumes that a pedal sends a value when pressed and another value when released. If your pedal does not send a CC value of 127 (or note velocity of 127) when pressed and 0 when released, it may throw off what Loopy Pro thinks you are trying to do. Loopy Pro allows you to specify the correct trigger if it makes the wrong guess about what the trigger is. You may want to use a MIDI Monitor to see what your pedal is sending. Using a MIDI Monitor is covered elsewhere on this page.
For the Morningstar pedals, use the pedal's global configuration menu to turn Cross MIDI Thru Off and Ignore MIDI Clock On.
Here's a helpful video for the Morningstar pedal from John Paul Music UK
MIDI Controlled Effects Not Responding
If you have an AUv3 such as a sampler that responds to MIDI and which is not responding, you may need to turn off idling for that effect. Normally, Loopy puts effects that aren't receiving any audio input to sleep in order to free up CPU. This is called idling. To turn off idling, open the AUv3 window. Long-press on the label that says On, Off, or Idle and turn off Enable Idle Mode in the panel that pops up.